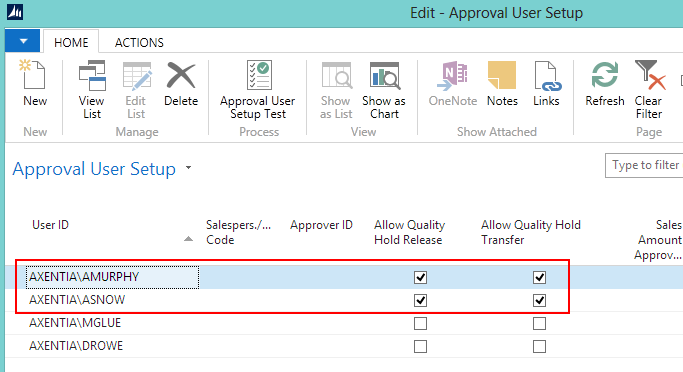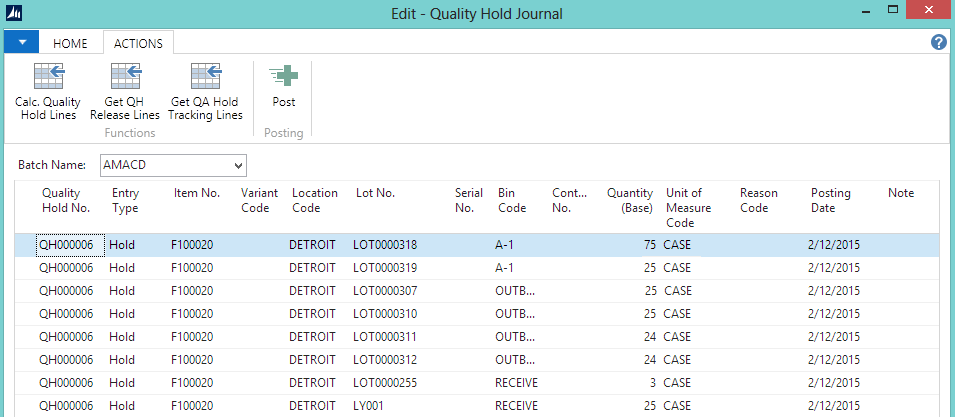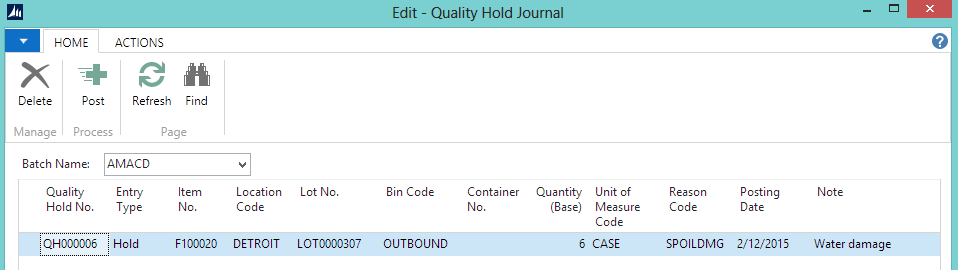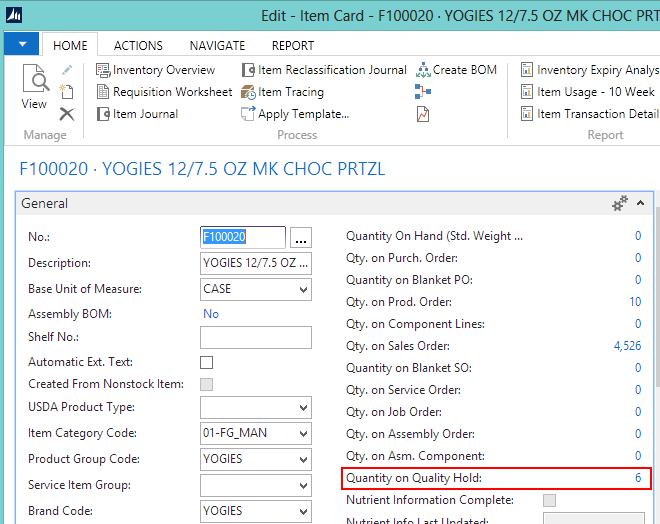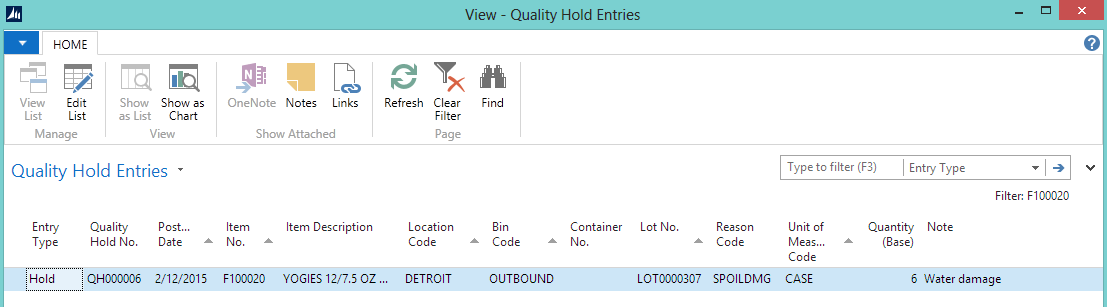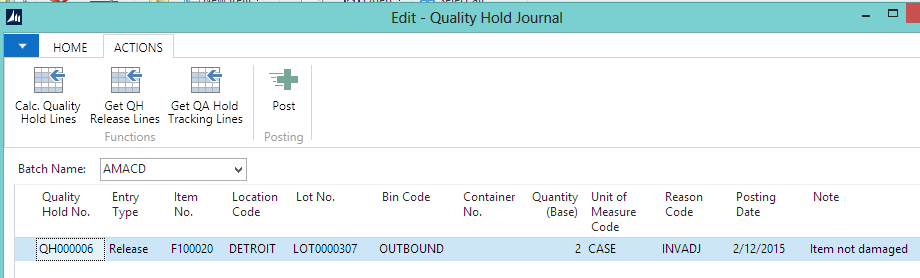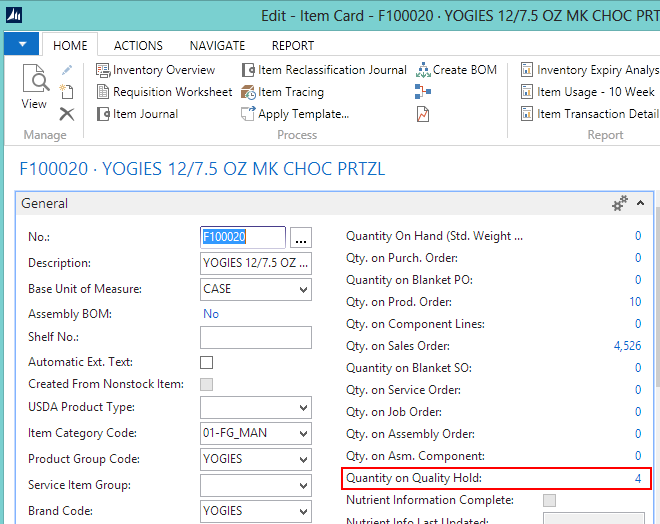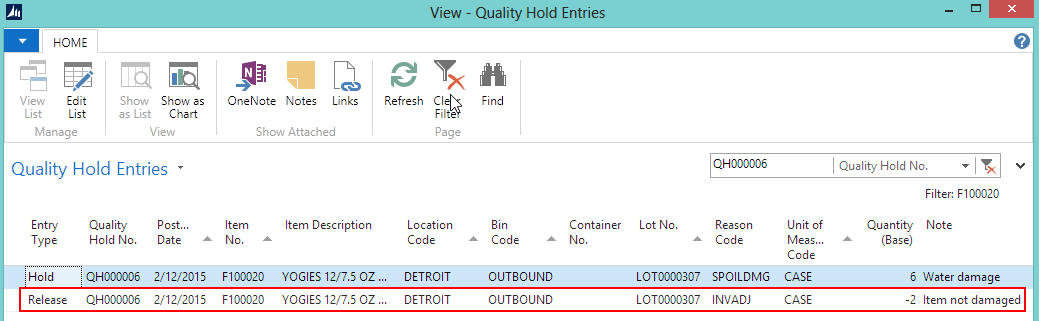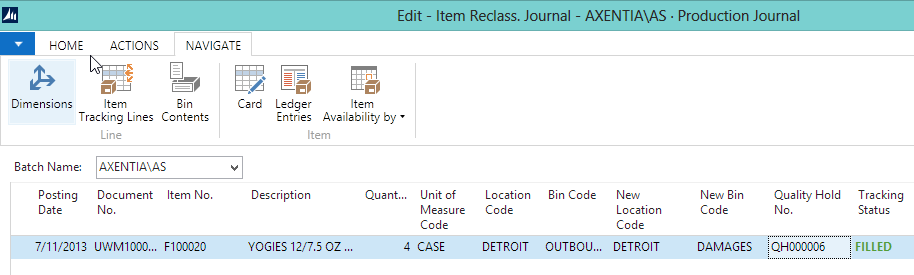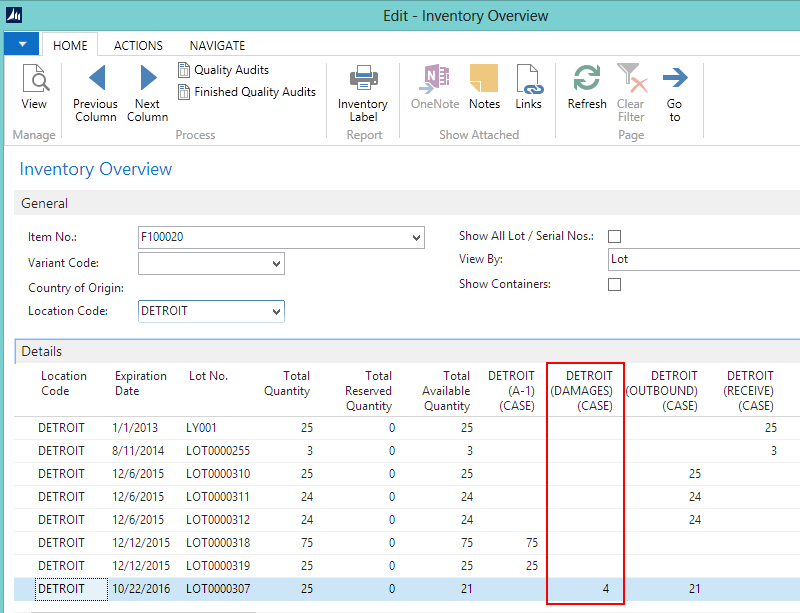In this walkthrough, you will learn how to put an item on a quality hold, and then release the item from the quality hold.
An item that has been put on a quality hold is not considered to be in inventory, and will not be part of an availability calculation. A quality hold is often used for damaged items.
 Function Background
Function Background
The Quality Hold Journal is used to put items on hold. Items can be put on hold based on location, lot number, bin code, container number and/or serial number.
Items on hold can be moved within a location using the Item Reclass. Journal window or the Floor application.
A Quality Hold Valuation report can be run, which shows the location, lot number, cost and quantity of the items on hold.
 About This Walkthrough
About This Walkthrough
This walkthrough provides an overview on how to do the following:
 Story
Story
The roof leaked at the JF Company, and 6 cases of Yogies Milk Chocolate Pretzels (F100020) LOT0000307, in the OUTBOUND bin, appear to be damaged. The 6 cases are put on hold. Upon inspection, 2 of the cases were found to be undamaged, and were released back in to inventory. The remaining 4 damaged cases are moved to the DAMAGES bin.
 Prerequisites
Prerequisites
-
Reason codes are defined.
-
Number series defined for quality holds on the No. Series window.
 Setting Up Quality Hold Permissions
Setting Up Quality Hold Permissions The following procedure explains what needs to be set up in order to allow a user to move and release items on quality hold.
In the Search box, enter approval setup, and select Approval Setup.
On the Home tab, in the Process group, choose User Setup. The Approval User Setup window opens.
-
If required, choose New to add a user.
-
For the appropriate user, select the Allow Quality Hold Release check box. This allows the user to release items that are on quality hold.
-
Select the Allow Quality Hold Transfer check box. This allows the user to move items on quality hold using the Item Reclass. Journal or the Floor application.
Click OK.
In this screen shot, the AMURPHY and ASNOW users can release and move items on quality hold.
 Placing an Item on Hold
Placing an Item on Hold
In the Search box, enter quality hold, and select Quality Hold Journal.
Select a batch name.
To create a new batch name:
Click the Down arrow in the Batch Name field. The Quality Hold Batches window opens.
-
On the Home tab, choose New.
-
In the Name field, enter AMACD, which is part of the Quality Control Inspector's name.
-
In the Description field, enter A Macdonald Inspector.
-
Leave the Reason Code field blank.
-
In the No. Series field, select QH-HOLD.
-
Click OK.
-
Delete any existing lines.
-
On the Actions tab, in the Functions group, choose Calc. Quality Hold Lines. The Calc. Quality Hold Lines window opens.
-
Select DETROIT for the location code.
-
Select F100020 for the item number.
-
Click OK. Matching records are returned to the Quality Hold Journal.
-
Delete all of the lines except for the LOT0000307 lot number line.
-
On the Home tab, choose Refresh. Only the LOT0000307 line is displayed.
-
In the Quantity (Base) field, change the value to 6.
-
Select SPOILDMG as the reason code.
-
In the Note field, enter the reason for the damage.
-
On the Home tab, choose Post.
-
Click Yes to post the journal lines.
-
Click OK. The quality hold journal lines are deleted.
The item quantity specified on the journal line is now on quality hold and removed from available inventory.
 Viewing the Item on Hold
Viewing the Item on Hold
-
In the Search box, enter items, and select Items.
Open the item card for the for the YOGIES 12/7.5 OZ MK CHOC PRTZL (F100020) item.
The Quantity on Quality Hold field shows the number of items that are on hold.
Click the Quantity on Quality Hold value. The Quality Hold Entries window opens.
The Quality Hold Entries window shows the details of the quality hold.
 Releasing Items on Hold
Releasing Items on Hold
After inspecting the damaged cases of the YOGIES 12/7.5 OZ MK CHOC PRTZL (F100020) item, the quality processor found that only 4 cases were damaged instead of the 6 cases first put on hold. As a result, the other 2 cases can be released back in to inventory.
A user must have permission to release items on quality hold. See Set up Quality Hold Permissions.
In the Search box, enter quality hold, and select Quality Hold Journal.
Select a batch name.
-
Delete any existing lines.
-
On the Actions tab, in the Functions group, choose Get QH Release Lines. The Get QH No. Contents window opens.
-
Select QH000006 for the quality hold number. Alternatively, you could select the item number and lot number. Matching records are returned to the Quality Hold Journal.
-
In the Quantity (Base) field, enter 2. Only 4 cases were damaged so the remaining 2 can be released back in to inventory.
-
In the Reason Code field, select INVADJ (Inventory Adjustment).
-
In the Note field, enter the reason that the item is being released from the quality hold.
-
On the Actions tab, choose Post.
-
Click Yes to post the journal line.
-
Click OK. The quality hold journal lines are deleted.
The item quantity specified on the journal line is now removed from the quality hold, and placed into available inventory.
The Item Card shows the new quality hold quantity as 4.
The Quality Hold Entries window now shows the Release record.
 Moving Items on Hold
Moving Items on Hold
The damaged items need to be moved out of the OUTBOUND bin and into the DAMAGES bin.
A user must have permission to move items on quality hold. See Set up Quality Hold Permissions.
In the Search box, enter item reclass, and select Item Reclass. Journals.
-
Enter a document number.
-
In the Item No. field, select F100020.
-
In the Quantity field, enter 4.
-
In the Location Code field, select DETROIT.
-
In the Bin Code field, select OUTBOUND.
-
In the New Bin Code field, select DAMAGES.
-
In the Quality Hold No. field, select QH000006.
-
On the Navigate tab, in the Line group, choose Item Tracking Lines. The Item Tracking Lines window opens.
-
On the Home tab, choose Select Entries. The Select Entries window opens.
In the Select Quantity field, enter 4 for LOT0000307 line. The Total Quantity on Hold field shows how many items are on hold for that item.
-
Click OK. The Item Tracking-Select Entries window closes.
-
Click OK. The Item Tracking Lines window closes. The Tracking Status field on the Item Reclass. Journal is changed to FILLED.
-
On the Actions tab, choose Post.
-
Click Yes to post the journal line. The 4 damaged cases are moved to the DAMAGES bin.
 Video
Video
See Also
© 2015 Microsoft and IndustryBuilt Software. All rights reserved.
JustFoodERP Release 8.00.00.02 | March 2015