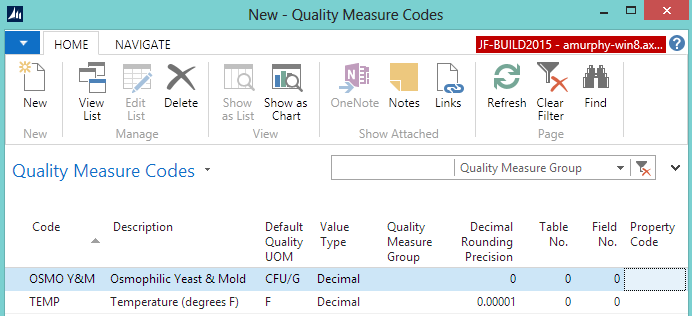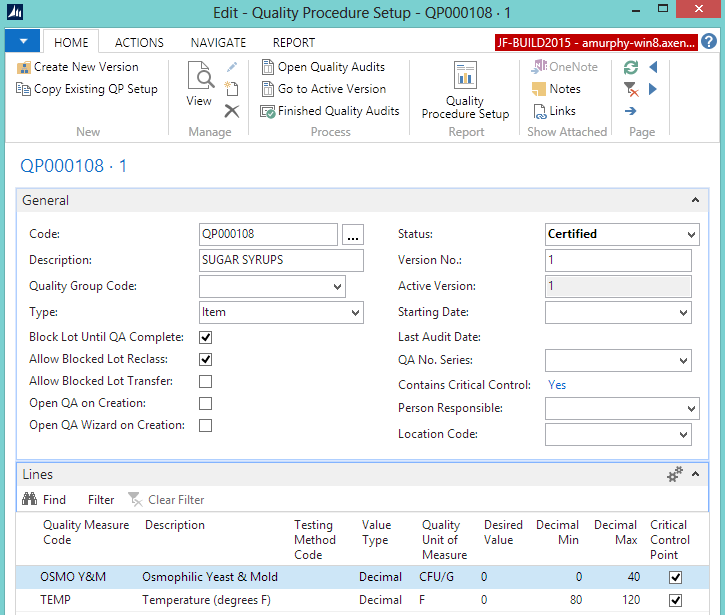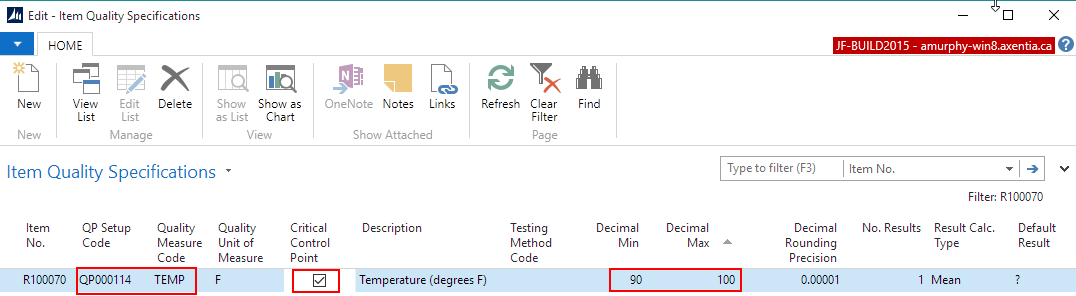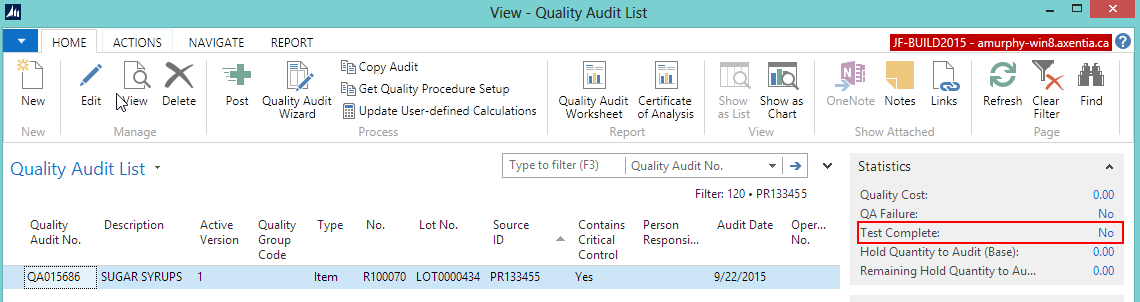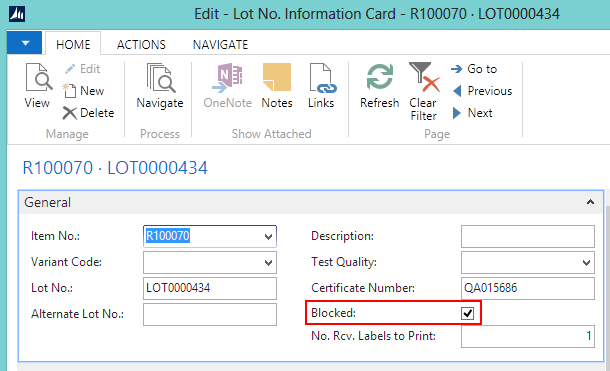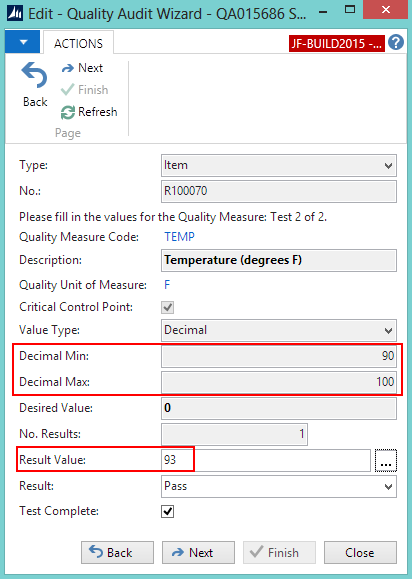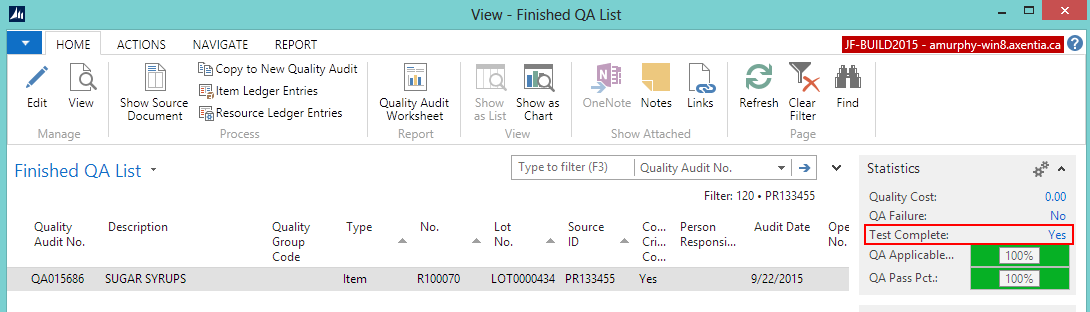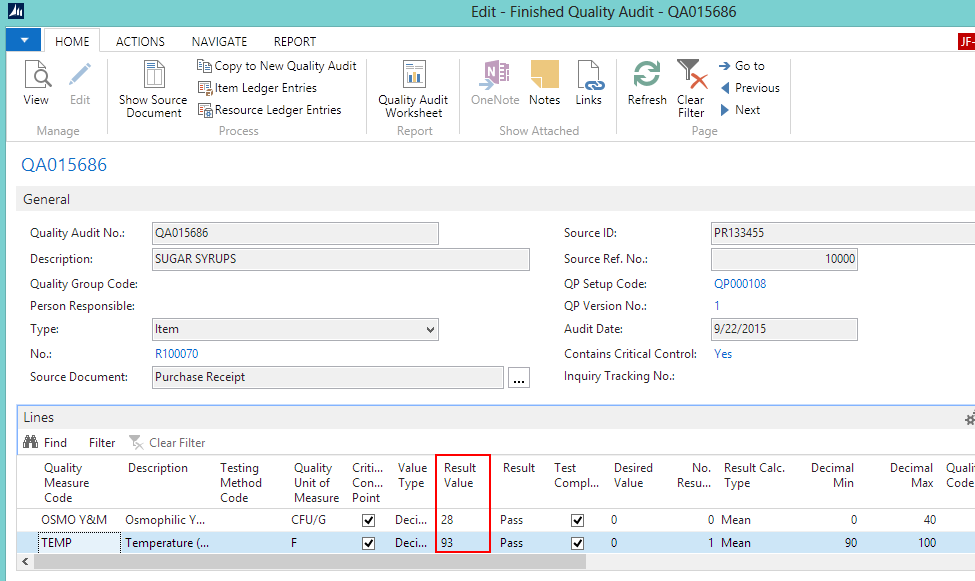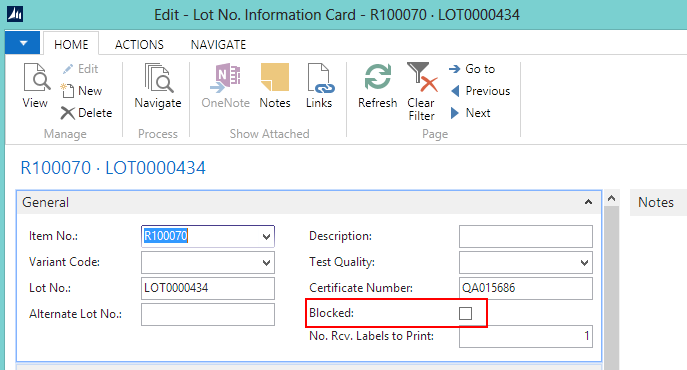In this walkthrough, you will learn what needs to be set up in order to use Quality Specifications when executing a Receiving quality audit, and what happens during the Receiving quality audit.
A Receiving quality audit is when items must pass a series of tests once the item has been received.
Quality specifications allow you to use the same quality procedure and/or quality measure codes for multiple items, but you can assign different testing measurements.
 Function Background
Function Background
With quality audits, you first need to set up the quality measures and quality procedures.
Quality measures are individual checks that need to be completed in a quality audit. Quality measure codes are assigned to quality procedures. The same quality measure code can be assigned to multiple quality procedures.
A quality procedure is a grouping of quality measure codes. The quality procedure can then be set up so that when an event occurs, a unique quality audit is generated based on that quality procedure. The same quality procedure can be associated with different events but a unique quality audit will always generated when the event occurs.
You have the ability to set up generic quality procedures, which can then be assigned to different items. Through the item card, you can then apply different quality targets using the quality specifications.
 About This Walkthrough
About This Walkthrough
This walkthrough provides an overview on how to do the following:
- Set up a Receiving quality audit
- Create quality measure codes
- Create a quality procedure
- Assign a quality procedure to an item and define the quality specifications
- Generate the Receiving quality audit
- Generate a Receiving quality audit
- View the Receiving quality audit
- View that the lot is blocked
- Perform the Receiving quality audit
- Perform a passed Receiving quality audit
- View the posted quality audit
- View that the lot is no longer blocked
 Story
Story
The JF company has ordered 1000 pounds of LIQUID SYRUP (R100070). The truck has arrived at the MAIN location, and the item has been received, but before the item can be released in to inventory, the following tests need to be performed:
Yeast and mold levels
-
Tank temperature
Typically when sugar syrups are received, the temperature needs to be between 80 and 120 degrees. But for the LIQUID SYRUP (R100070) item, the temperature needs to be between 90 and 100 degrees. A generic SUGAR SYRUPS quality procedure has been created, but instead of creating a new quality procedure to reflect the 90-100 degrees requirement, a quality specification can be assigned to the LIQUID SYRUP (R100070) item. The quality specification will apply only to the LIQUID SYRUP (R100070) item and will specify the 90-100 degrees requirement.
When the corn syrup is first received, the yeast and mold test is performed but it takes several days to receive the results. During that time the lot is blocked from being used. Once the yeast and mold test results are complete, the results are entered in to the quality audit. The temperature is also tested at that point.
 Prerequisites
Prerequisites
-
Number series defined for the Quality Procedure Setup Nos. field on the Quality Setup window.
-
Number series defined for the Quality Audit Nos. field on the Quality Setup window
 Setting Up a Receiving Quality Audit
Setting Up a Receiving Quality AuditThe following procedures explain what needs to be set up in order to process a Receiving quality audit.
- Create quality measure codes
- Create a quality procedure
- Assign the quality procedure to an item and define the quality specifications
 To Create Quality Measure Codes
To Create Quality Measure Codes
The quality measure codes represent the different ways of recording the quality of an item. Quality measure codes need to be created for each of the conditions that need to be checked before releasing the item into inventory.
For the JF company, that means that quality measure codes need to be created for the following:
- Osmophilic Yeast & Mold
- Temperature
 To Create a Quality Procedure
To Create a Quality Procedure
A quality procedure groups quality measure codes, and allows you to record the desired test results. The quality procedure can then be assigned to an item. When a warehouse receipt is generated, the quality procedure is used to create a quality audit related to the item on the warehouse receipt.
For the JF company, a SUGAR SYRUPS quality procedure is being created.
In the Search box, enter quality procedures, and select Quality Procedures.
Click New. The Quality Procedure Setup window opens.
Enter information on the General FastTab.
Field Description Code
Tab off the field to have the system assign a code. (For a system-assigned code, a number series must be defined for the Quality Procedure Setup Nos. field on the Quality Setup window.)
Description
Enter SUGAR SYRUPS.
Type
Select Item.
Block Lot Until QA Complete
Select the check box. This prevents transactions from occurring with this itemís lot until the quality audit is completed and passed.
Allow Blocked Lot Reclass Select the check box. This allows blocked lots to be moved within a location. Add the following records to the Lines FastTab.
Quality Measure Code Decimal Min Decimal Max Critical Control Point OSMO Y&M
0
40 Checked
(If the yeast and mold measurement is above 40, the entire quality audit will fail.)
TEMP
80 120 Checked
(If the temperature of the item is not between 80 and 120 degrees Fahrenheit, the entire quality audit will fail.)
On the General FastTab, change the Status field to Certified.
Click OK.
 To Assign the Quality Procedure to an Item and Define the Quality Specifications
To Assign the Quality Procedure to an Item and Define the Quality Specifications
The SUGAR SYRUPS quality procedure needs to be assigned to the LIQUID SYRUP (R100070). When the item is received, the Receiving quality audit will be automatically created.
The temperature for the LIQUID SYRUP (R100070) item needs to be between 90 and 100 degrees rather than between 80 and 120 degrees, which is requirement for the SUGAR SYRUPS quality procedure. As a result, a quality specification needs to be added to the item to override the values in the SUGAR SYRUPS quality procedure.
In the Search box, enter items, and select Items.
Open the item card for R100070.
On the Navigate tab, in the Quality group, choose Quality Procedures. The Item Quality Procedures window opens.
Add a line for the SUGAR SYRUPS quality procedure:
- QP Setup Code: QP000108
- Audit on Receive: Select the check box.
Click OK. The SUGAR SYRUPS quality procedure is associated with the LIQUID SYRUP (R100070) item.
On the Navigate tab, in the Quality group, choose Quality Specification. The Item Quality Specifications window opens.
Add a line for the temperature requirement.
Click OK to close the item card.
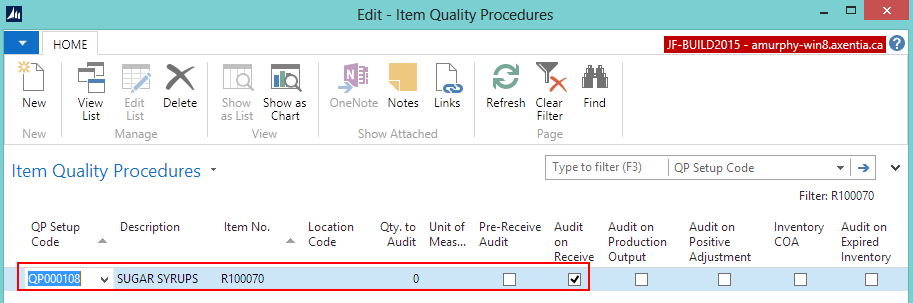
 Generating a Receiving
Quality Audit
Generating a Receiving
Quality Audit
This section contains the following procedures:
Prerequisites
Setup procedures were completed.
A warehouse receipt was created for the LIQUID SYRUP (R100070) item.
The location associated with the purchase order is set up for warehouse receiving since this walkthrough is using warehouse receipts.
The person performing these steps is a warehouse employee. You need to be a warehouse employee in order to access the warehouse receipt.
 To Generate a Receiving Quality Audit
To Generate a Receiving Quality Audit
In the Search box, enter warehouse receipts, and select Warehouse Receipts (/Departments/Warehouse/Planning & Execution).
Open the warehouse receipt that was created for the LIQUID SYRUP (R100070) item.
Enter a value in the Qty. to Receive field.
-
Assign a lot number to the item. In this case, LOT0000434.
On the Home tab, in the Process group, click Post Receipt.
Click Yes at the question asking if you want to post the receipt.
-
Click OK at the message that a quality audit was created.
-
Click OK at the message that the source documents were posted. The Posted Whse. Receipt window open.
 To View the Receiving Quality Audit
To View the Receiving Quality Audit
The quality audit can be accessed from the document that it is associated with.
In the Search box, enter purchase orders, and select Purchase Orders.
Open the purchase order associated with the quality audit. In this case, PO0026413.
On the Navigate tab, in the Documents group, choose Receipts. The Posted Purchase Receipts window opens.
-
On the Navigate tab, in the Receipt group, choose Quality Audits. The Quality Audit List window opens.
The quality audit, which was generated when the warehouse receipt was posted, is listed.
The Test Complete field in the Statistics FactBox shows that the quality audit has not been completed.
 To View that the Lot is Blocked
To View that the Lot is Blocked
When setting up the SUGAR SYRUP quality procedure, the Block Lot Until QA Complete check box was selected, which means that the lot associated with the open quality audit is blocked.
In the Search box, enter items, and select Items.
Open the item card for the for the LIQUID SYRUP (R100070) item.
On the Navigate tab, in the History group, click Entries>Ledger Entries. The Item Ledger Entries window opens.
Select the line that contains the lot number that was received. In this case, LOT0000434.
On the Navigate tab, in the Entry group, choose Lot No. Information. The Lot No. Information Card opens.
You can see that the lot is blocked.
 Performing the Receiving Quality Audit
Performing the Receiving Quality Audit
The results of the yeast and mold test have been returned, which means the quality audit associated with the lot can be performed.
This section contains the following procedures:
- Perform a passed Receiving quality audit
- View the posted quality audit
- View that the lot is no longer blocked
 To Perform a Receiving Quality Audit
To Perform a Receiving Quality Audit
In the Search box, enter items, and select Items.
Open the item card for the for the LIQUID SYRUP (R100070) item.
On the Navigate tab, in the Quality group, click Quality Audits. The Quality Audit List window opens.
Select the QA015686 quality audit.
-
On the Home tab, in the Process group, choose Quality Audit Wizard. The Quality Audit wizard opens.
-
Click Next.
-
Enter the results of the yeast and mold test.
In the Result Value field, enter 28. The Result field is automatically populated with Pass. The Test Complete check box is automatically selected.
-
Click Next.
-
Enter the temperature. You can see that the Decimal Min and Decimal Max values are 90 and 100 respectively, which reflect the quality specification that was entered for the item.
-
Finish the audit.
Select the Post audit on Finish check box.
Select the Close wizard on Finish check box.
Click Finish.
The quality audit is posted. The LIQUID SYRUP (R100070) item LOT0000434 is now released into the inventory
 To View the Posted Quality Audit
To View the Posted Quality Audit
In the Search box, enter purchase orders, and select Purchase Orders.
Open the purchase order associated with the quality audit. In this case, PO0026413.
On the Navigate tab, in the Documents group, choose Receipts. The Posted Purchase Receipts window opens.
-
On the Navigate tab, in the Receipt group, choose Fin. Quality Audits. The Finished QA List window opens.
-
Select the QA015686 quality audit line.
The quality audit, which was generated when the warehouse receipt was posted, is listed.
The Test Complete field in the Statistics FactBox shows that the quality audit has been completed.
When you open the finished quality audit, you can see the results of both of the tests.
 To View that the Lot is No Longer Blocked
To View that the Lot is No Longer Blocked
Since the quality audit associated with the LIQUID SYRUP (R100070) item LOT0000434 has passed and has been completed, the lot is no longer blocked
In the Search box, enter items, and select Items.
Open the item card for the for the Glucose Syrup Corn (R100040) item.
On the Navigate tab, in the History group, click Entries>Ledger Entries. The Item Ledger Entries window opens.
Select the line that contains the lot number that was received. In this case, LOT0000434.
On the Navigate tab, in the Entry group, choose Lot No. Information. The Lot No. Information Card opens.
You can see that the lot is no longer blocked.
 Video
Video
See Also
© 2016 Microsoft and IndustryBuilt Software. All rights reserved.
JustFoodERP 2015 Feature Pack 2 Service Pack 1 (8.00.02.01) | March 2016