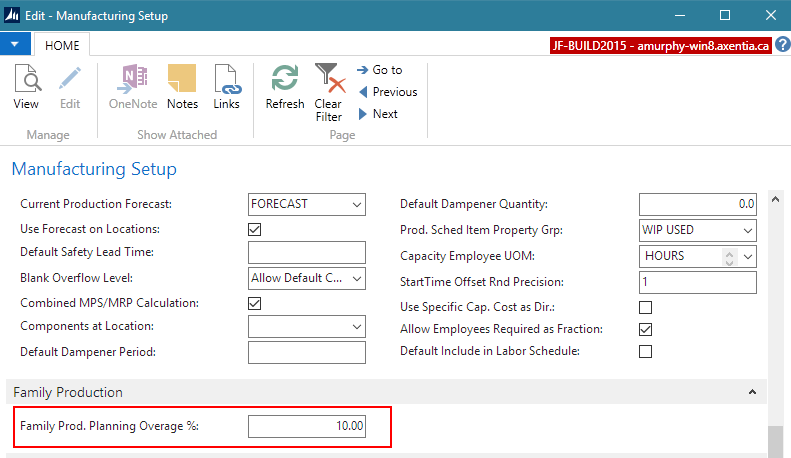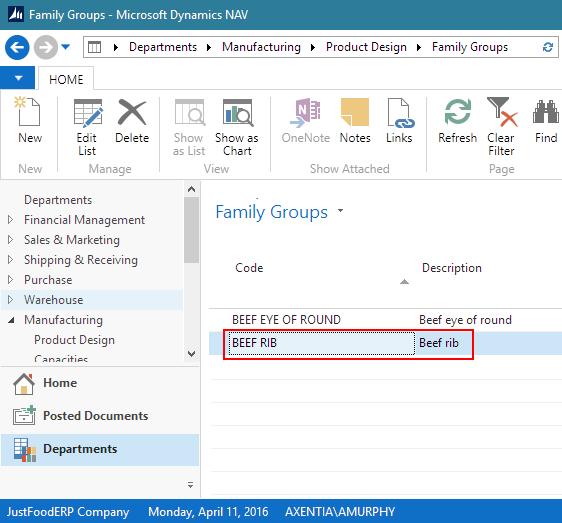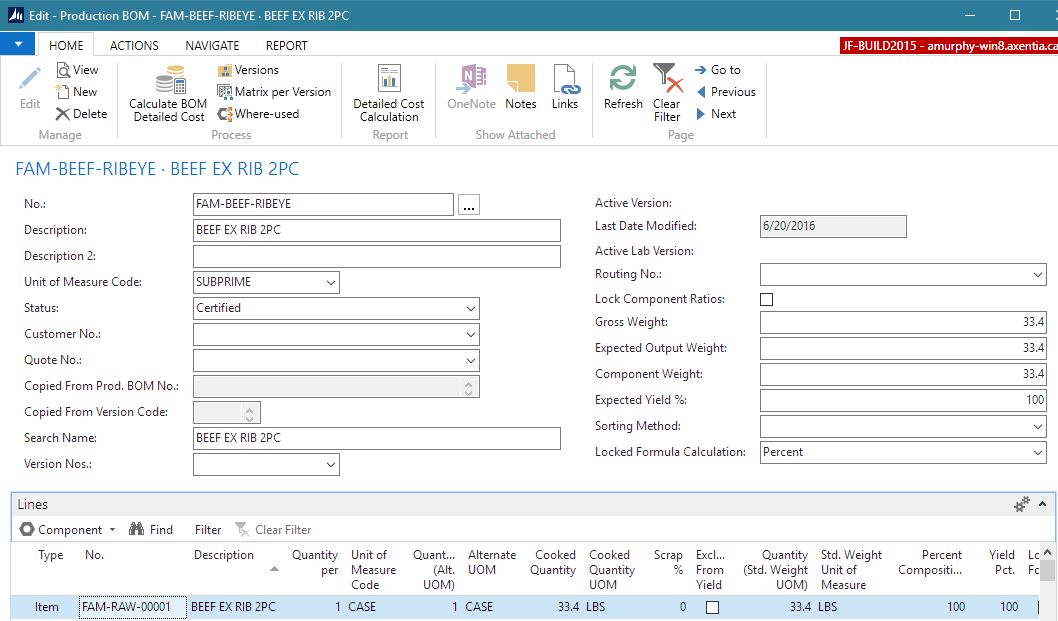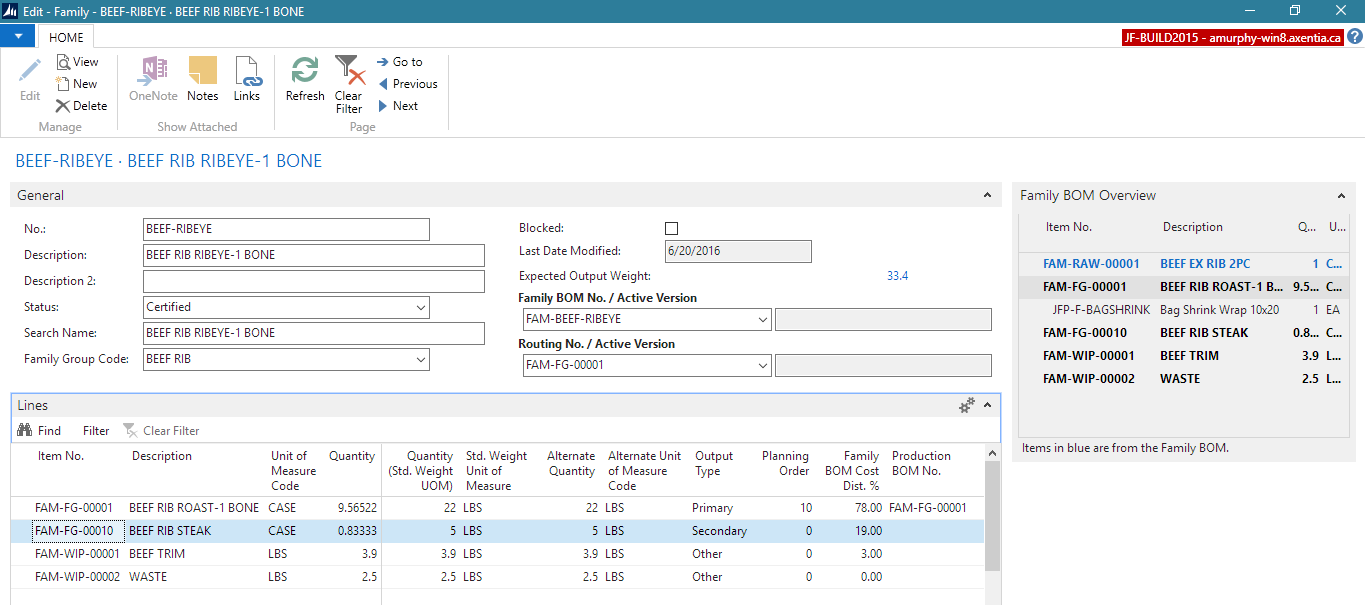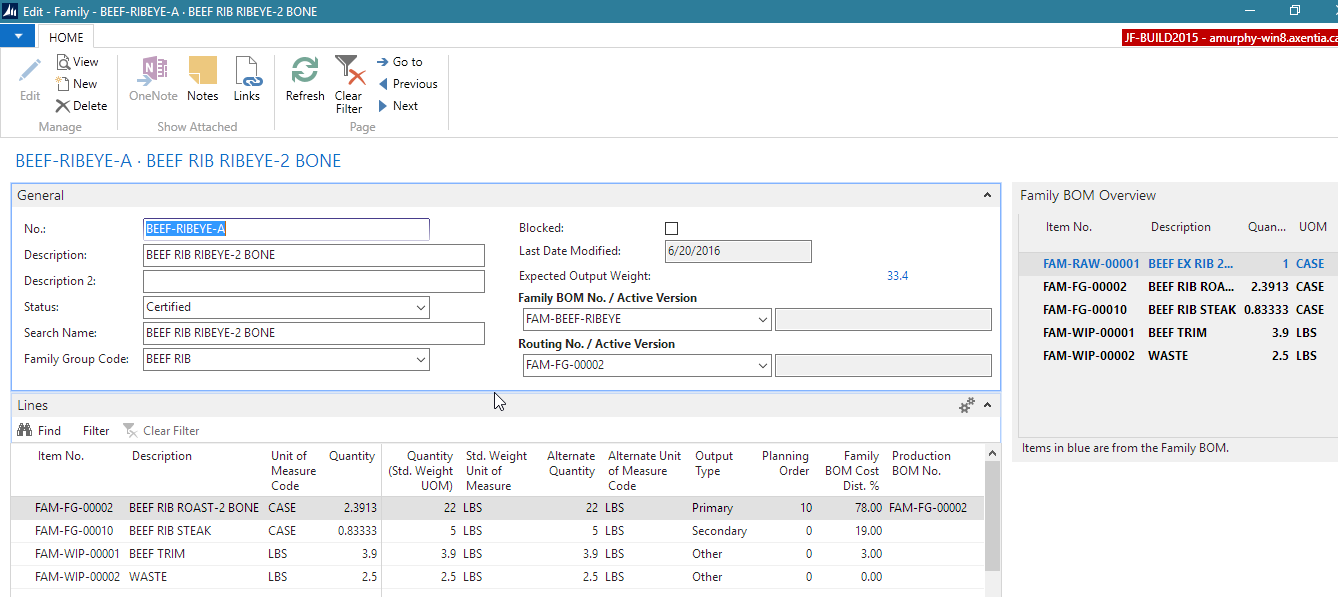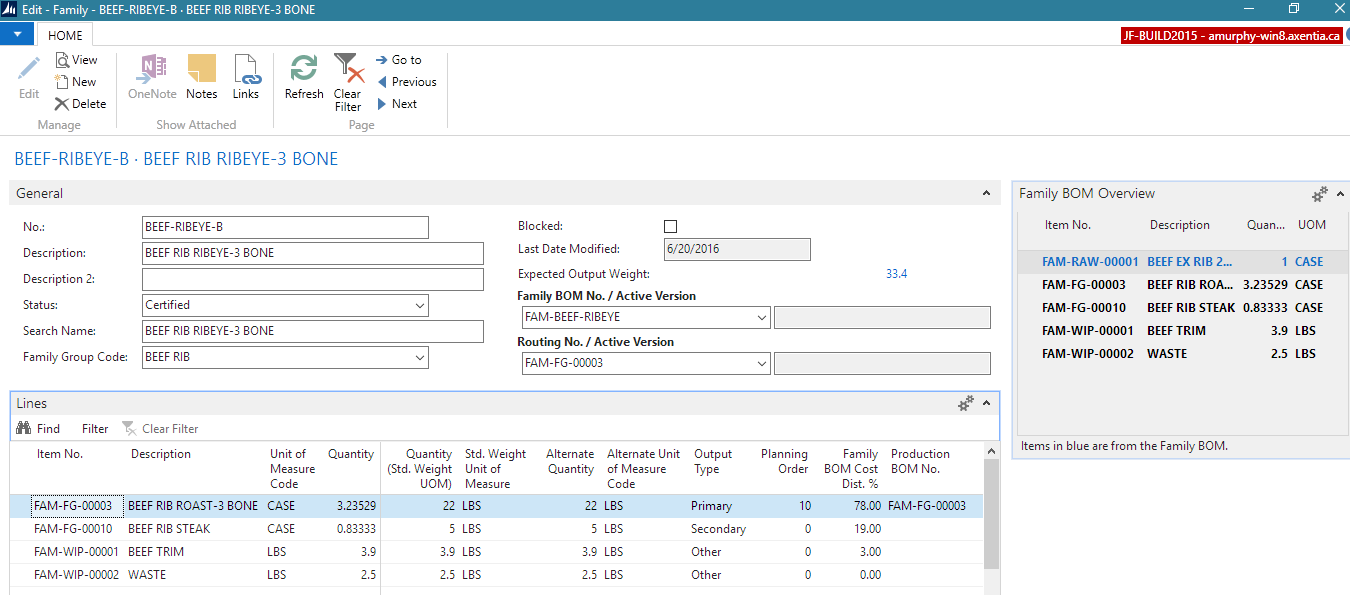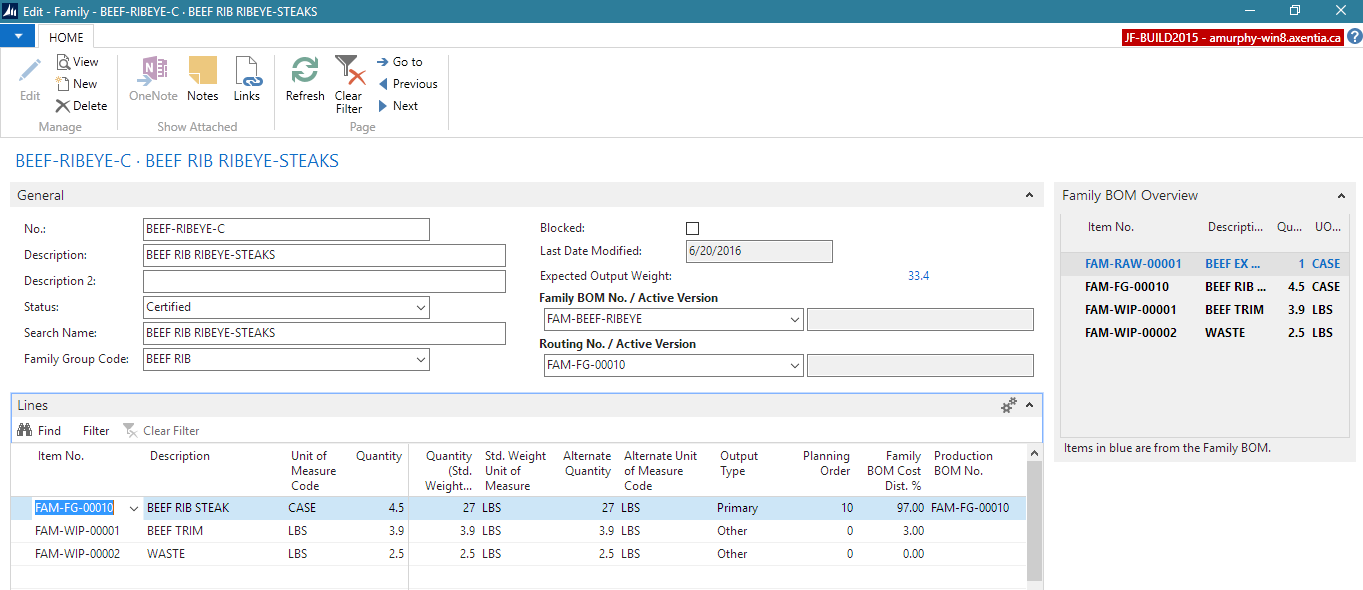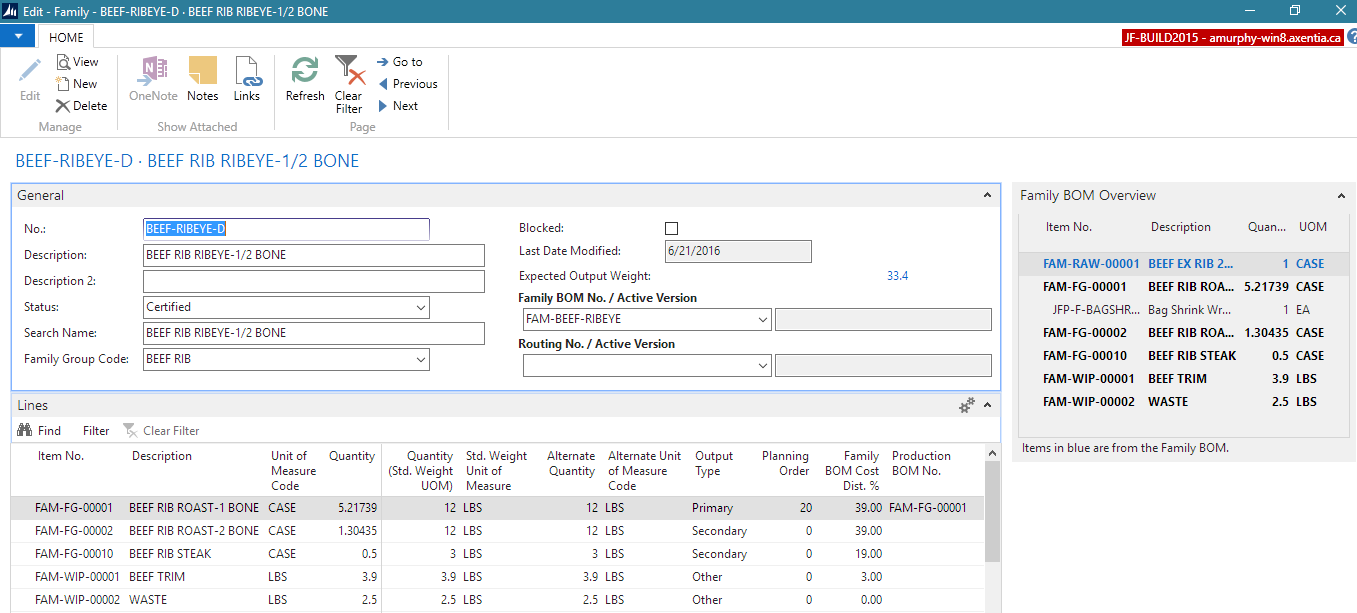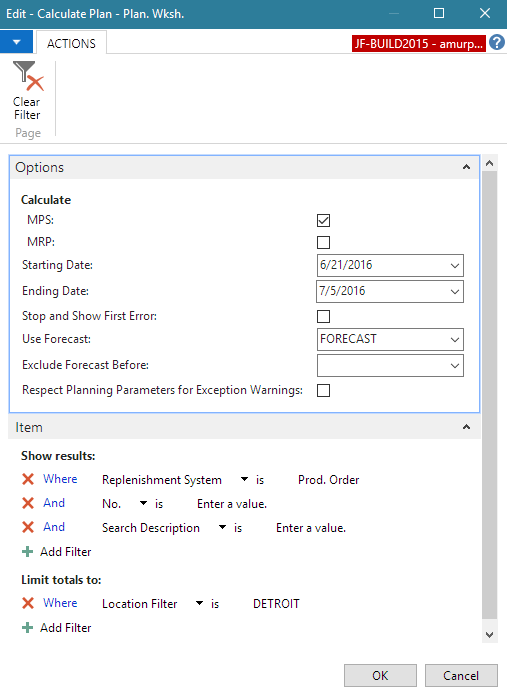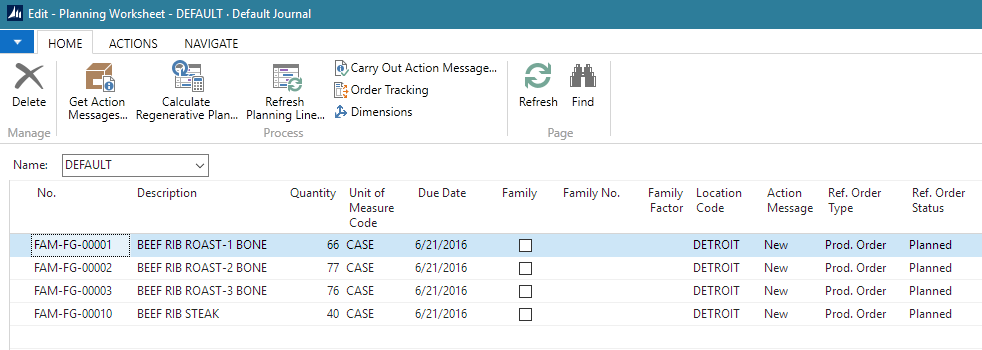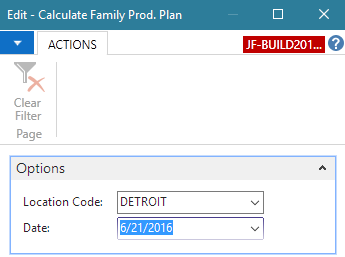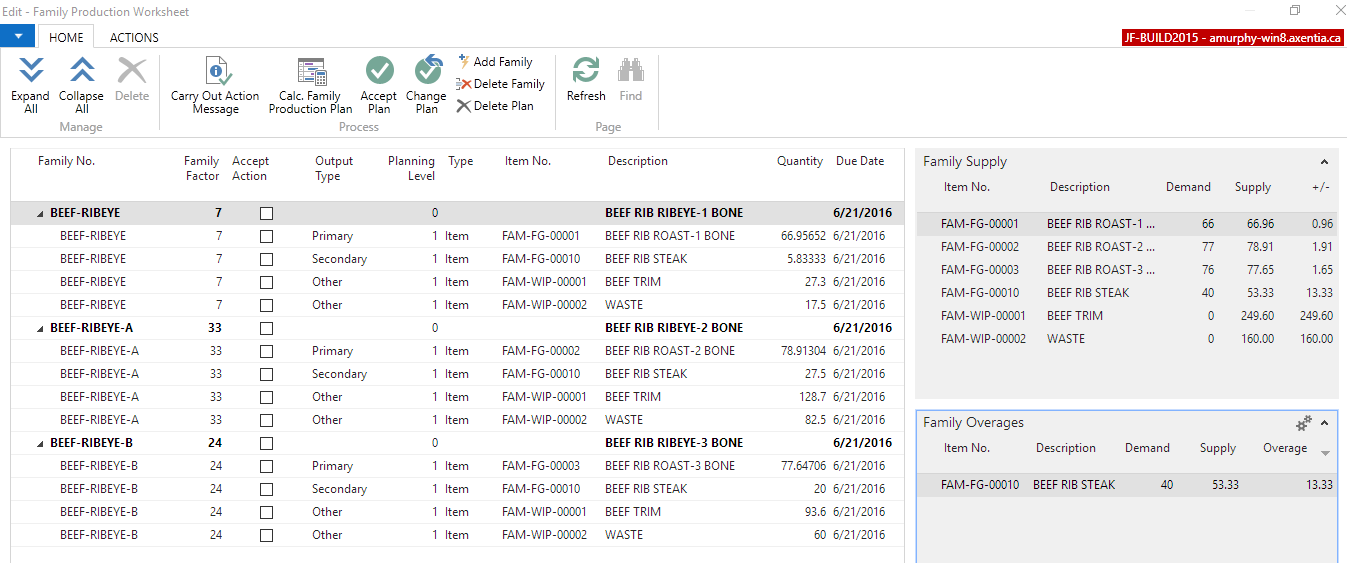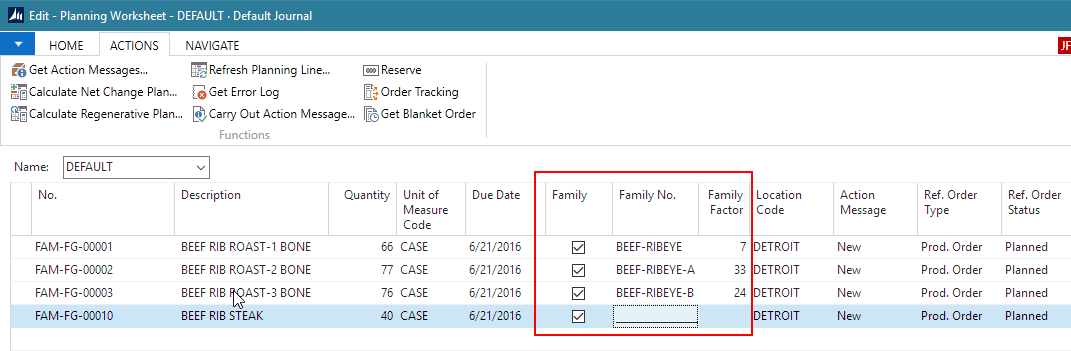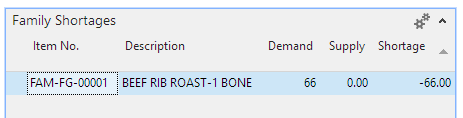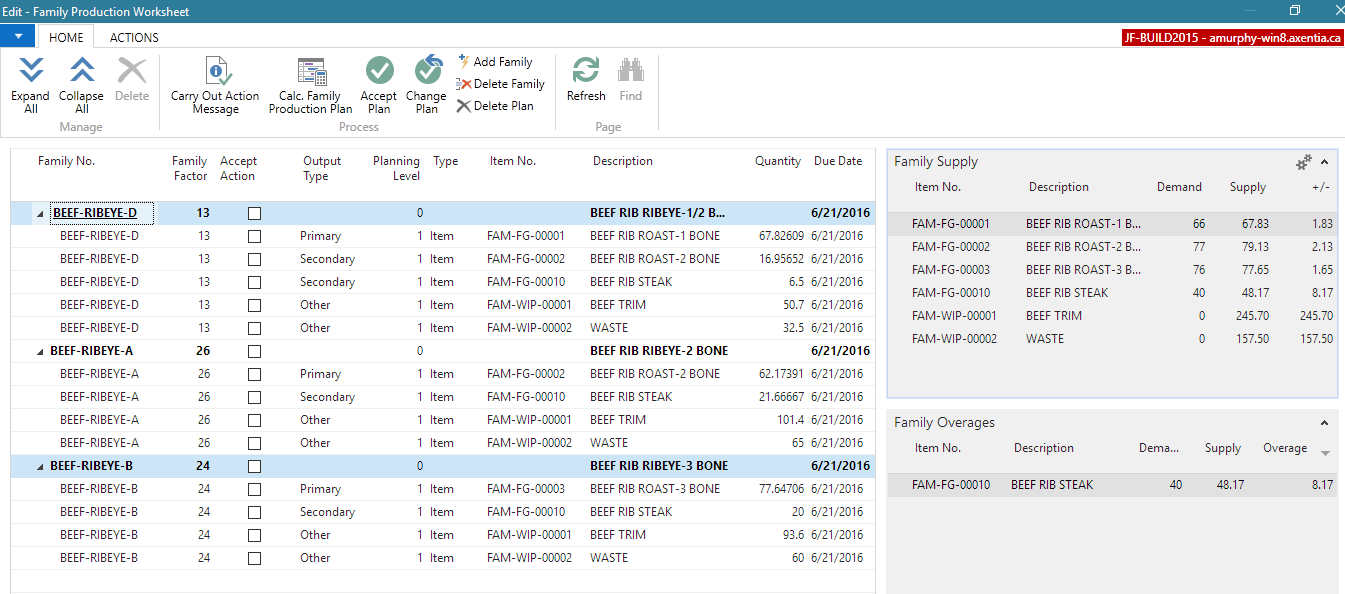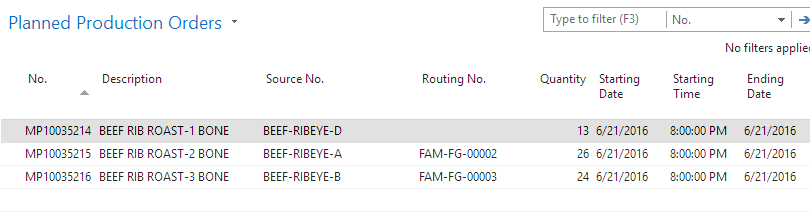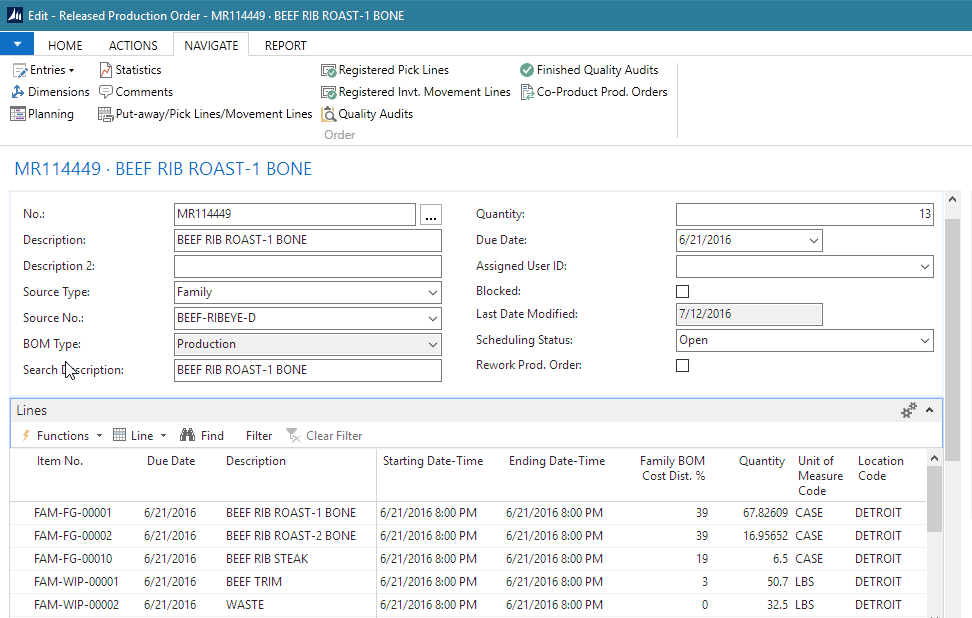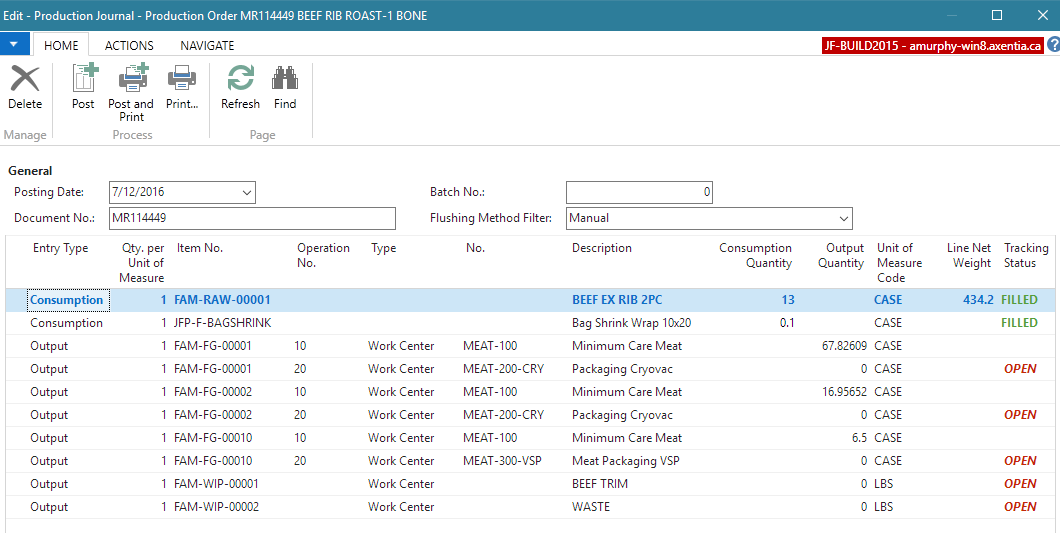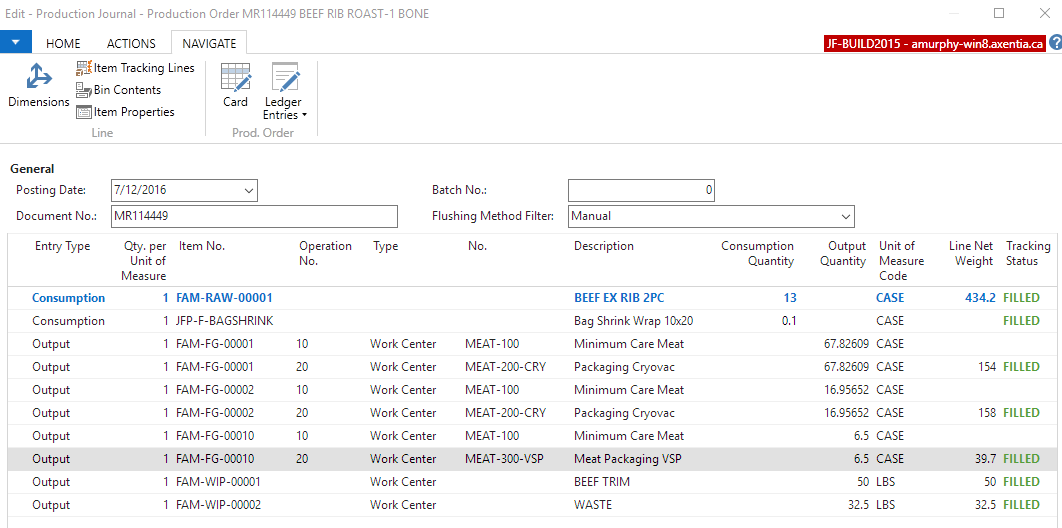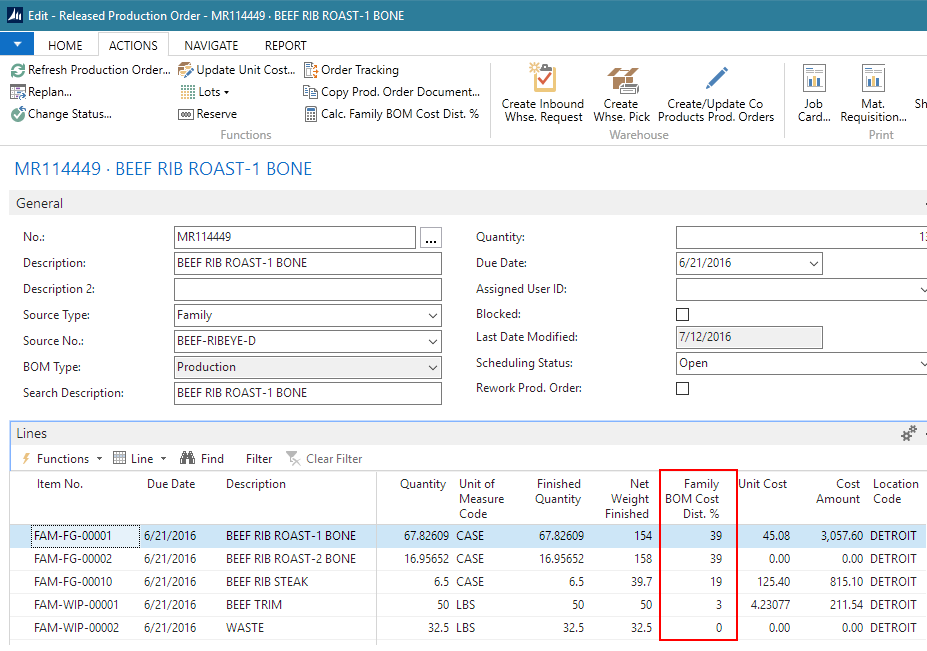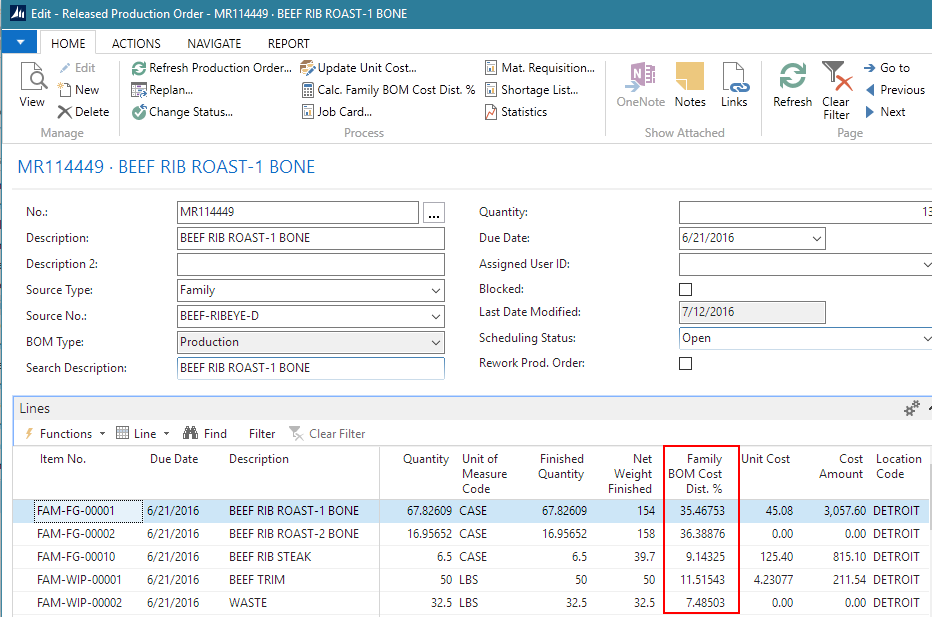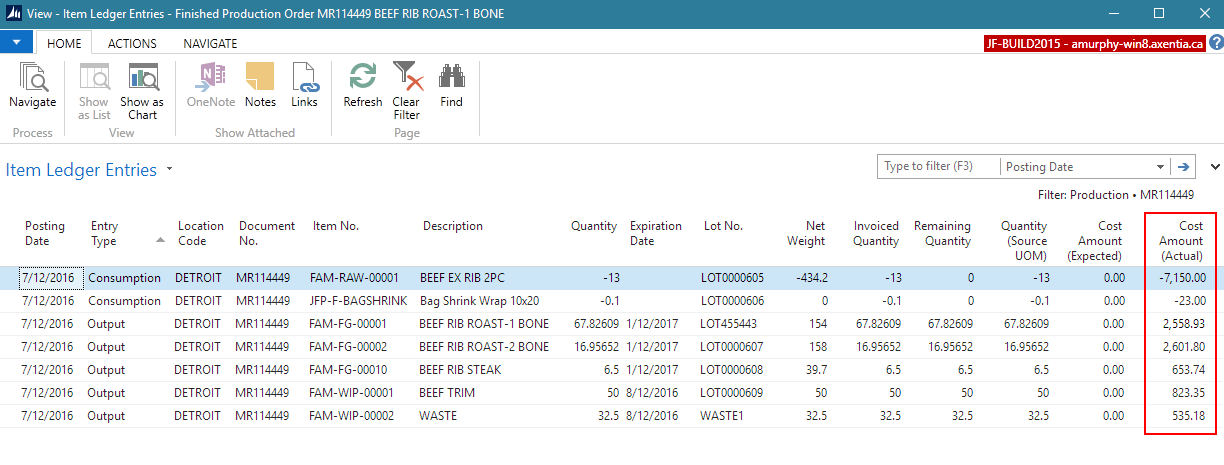In this walkthrough, you will learn how to create families, plan for production using families, and process family production orders.
 About This Walkthrough
About This Walkthrough
This walkthrough provides an overview on how to do the following:
 Story
Story
The JustFoodERP Company purchases cases of beef, which then need to be cut into different portions before selling to customers. One case of beef may produce different cuts of meat depending on how the meat is butchered as well as waste products.
JustFoodERP receives a case of BEEF EX RIB 2PC (FAM-RAW-00001), which is expected to weigh 33.4 pounds, and when it is butchered, it can produce one of following combinations:
| Beef Rib Roast-1 Bone (FAM-FG-00001) |
Beef RIB Roast-2 Bone (FAM-FG-00002) |
Beef RIB Roast-3 Bone (FAM-FG-00003) |
Beef Rib Steak (FAM-FG-00010) |
Beef Trim (FAM-WIP-00001) |
Waste (FAM-WIP-00002) |
|
| Combination 1 | 22 LBS | 5 LBS | 3.9 LBS | 2.5 LBS | ||
| Combination 2 | 22 LBS | 5 LBS | 3.9 LBS | 2.5 LBS | ||
| Combination 3 | 22 LBS | 5 LBS | 3.9 LBS | 2.5 LBS | ||
| Combination 4 | 27 LBS | 3.9 LBS | 2.5 LBS | |||
| Combination 5 | 12 LBS | 12 LBS | 3 LBS | 3.9 LBS | 2.5 LBS |
These combinations will be made into families.
Several customers have placed orders for the following family items:
- Beef Rib Roast-1 Bone (FAM-FG-00001)
- Beef Rib Roast-2 Bone (FAM-FG-00002)
- Beef Rib Roast-3 Bone (FAM-FG-00003)
- Beef Rib Steak (FAM-FG-00010)
The JustFoodERP company needs to calculate what combination of beef cases need to be consumed in order to meet the demand of the customers. Once the planning is completed, the production orders can be created and finished for the production orders.
 Prerequisites
Prerequisites
-
Family items are set up as variable weight items. See How to: Create a Variable Weight Item for the Lot Everywhere Scenario for more information.
You should set up items that represent the following:
Item to be used on the family BOM, which is the item that will be consumed in order to create the family components.
-
Items that will make up the family components. This can include finished goods, waste, and packaging.
 Set up the Overage Percentage
Set up the Overage Percentage
You need to define the family planning overage percentage. When you've calculated the family planning, the Family Overages FactBox on the Family Production Worksheet window shows the overages that exceed the defined overage percentage.
In the Search box, enter manufacturing setup, and then choose Manufacturing Setup.
-
On the Family Production FastTab, in the Family Prod. Planning Overage % field, enter the percentage that represents when an overage is displayed on the Family Overages FactBox on the Family Production Worksheet window.
-
Click OK.
In this example, any overages over 10 percent will be displayed on the Family Overages FactBox.
 Create a Family Group
Create a Family Group
In order to group similar families together, you can create family groups.
The JustFoodERP company will create the BEEF RIB family group.
 Create a Family Bill of Materials
Create a Family Bill of Materials
When creating a family, a bill of materials (BOM) will be applied to the family header, which will be known as the family BOM. The family BOM contains the item(s) that will be consumed in order to produce the items in the family.
The FAM-BEEF-RIBEYE family BOM needs to be created, which will contain the BEEF EX RIB 2PC (FAM-RAW-00001) item.
In the Search box, enter production BOM, and then choose Production BOM.
-
Click New.
-
In the No. field, number the production BOM. For example, FAM-BEEF-RIBEYE.
-
In the Description field, enter a description of the production BOM. For example, BEEF EX RIB 2PC.
-
In the Unit of Measure Code field, select the parent itemís unit of measure code. For example, SUBPRIME.
-
Add the parent family item to the Lines FastTab.
Select Item in the Type field.
-
In the No. field, select the item that will be consumed to produce the items in the family. For example, FAM-RAW-00001.
-
In the Quantity per field, enter how many items need to be consumed to produce the items in the family. In this example, 1 case will be consumed.
Select Certified in the Status field.
-
Click OK.
 Create a Family
Create a Family
A family needs to be created, which will include which item should be consumed, what items will be produced, and how the costs will be distributed.
Since the BEEF EX RIB 2PC (FAM-RAW-00001) item can produce five different combinations when it is consumed, then five families need to be created.
The following families will be created:
- BEEF-RIBEYE
- BEEF-RIBEYE-A
- BEEF-RIBEYE-B
- BEEF-RIBEYE-C
- BEEF-RIBEYE-D
If an item is expected to be sold, then it should be set as a Primary output type in order for the item to be considered during planning.
This example will show how to set up the BEEF-RIBEYE family.
-
In the Search box, enter families, and then choose Families.
-
Click New.
-
Enter information on the General FastTab.
Field Description No. Enter RIBEYE. If families share the same family BOM, then you may want to keep the family numbers similar, for example, BEEF-RIBEYE, BEEF-RIBEYE-A, BEEF-RIBEYE-B and so on. Description Enter BEEF RIB RIBEYE-1 BONE. Family Group Code Select BEEF RIB. Family BOM No. Select FAM-BEEF-RIBEYE. This BOM contains the item that will be consumed in order to produce the family line items. Note: The BOM must be certified. Routing No. Select FAM-FG-00001. If a routing number was not added to a line, the routing number from the header will be pushed to the production order for the line. -
One the Lines FastTab, add the family items that will be produced when the family BOM item is consumed.
For this family, when the BEEF EX RIB 2PC (FAM-RAW-00001) item is consumed, it will produce 22 pounds of Beef Rib Roast-1 Bone (FAM-FG-00001), 5 pounds of Beef Rib Steak (FAM-FG-00010), 3.9 pounds of Beef Trim (FAM-WIP-00001) and 2.5 pounds of Waste (FAM-WIP-00002).
Add the following lines:
Item No. Alternate Quantity Alternate Unit of Measure Output Type Planning Order Family BOM Cost Dist. % FAM-FG-00001 22 LBS Primary 10 78 FAM-FG-00010 5 LBS Secondary 19 FAM-WIP-00001 3.9 LBS Other 3 FAM-WIP-00002 2.5 LBS Other The Production BOM No. and Routing No. fields pulled in the values from the selected item.
Values were entered in the Alternate fields to allow the weight measurement to be used. The Quantity and Quantity (Std. Weight UOM) were updated accordingly.
The FAM-FG-00001 item has an output type of Primary, which means the item will be considered when calculating family planning from the Planning Worksheet window. The planning order is 10, which will be considered during planning when the FAM-FG-00001 item is part of another family.
For the Output Type field, Primary items will be considered when calculating family planning from the Planning Worksheet window. If a primary item is included in more than one family, a unique value needs to be entered in the Planning Order field. During planning, the item with the lowest planning number will be given priority over the same item in a different family. The value must be unique for each item that is in a different family as a primary.
The Family BOM Cost Dist. % field shows how the costs of the family BOM will be distributed across the family line items. The cost distributions will be pushed to production orders, and must equal 100 before a production order can be finished.
-
Change the Status field to Certified. JustFoodERP will check that all of the BOMs and routings are certified, and that the Planning Order field has a unique value for items that are primary in more than one family.
-
Click OK.
From the Family BOM Overview FactBox, you can also see that 1 JFP-F-BAGSHRINK item will be consumed when producing the FAM-FG-00010 item, which was defined on the production BOM associated with the FAM-FG-00010 item.
The remaining families were set up as follows:
 Calculate Family Planning
Calculate Family Planning
Customers have ordered a range of beef items, and the JustFoodERP company needs to plan production around these orders.
The following items have been ordered for June 21, 2016:
- 66 Beef Rib Roast-1 Bone (FAM-FG-00001)
- 77 Beef Rib Roast-2 Bone (FAM-FG-00002)
- 76 Beef Rib Roast-3 Bone (FAM-FG-00003)
- 40 Beef Rib Steak (FAM-FG-00010)
Since all of the items are part of families, you can run the planning calculation to determine what family items need to be consumed in order to meet the demand.
-
In the Search box, enter planning worksheet, and then choose Planning Worksheets.
-
Double-click the planning worksheet that you want to use. The Planning Worksheet window opens.
-
On the Home tab, in the Process group, choose Calculate Regenerative Plan to open the Calculate Plan window.
Enter information on the Options FastTab.
Field Description MPS Select the check box. MRP Clear the check box. MRP (Materials Requirement Plan) calculations are not considered by family planning. Starting Date Enter 6/21/2016. This is the date to start evaluating inventory availability. Ending Date Enter 07/05/2016. Demand and supply are not considered after this date. Enter the filters on the Item FastTab.
Filter Description Replenishment System Prod. Order Location Filter DETROIT -
Click OK. The batch job runs and the planning worksheet is populated with the planning lines.
At this point, none of the Family fields are populated.
Calculate family planning.
On the Navigate tab, choose Family Production Worksheet. The Family Production Worksheet window opens.
-
On the Home tab, choose Calc. Family Production Plan.
-
Select DETROIT for the location. The calculation will only look at records on the Planning Worksheet for the selected location.
-
Enter 6/21/2016 for the date. The calculation will only look at records on the Planning Worksheet for the selected date.
-
Click OK. The families that will meet demand are returned. Only family component items with an output type of Primary are considered in the planning.
The Family Factor field shows how many of the families need to be produced, and the Quantity field shows how much of each item will be produced. The demand for the BEEF RIB STEAK (FAM-FG-000010) item is filled through the production of several families since it is produced as a secondary component.
Each item has an overage, but only the FAM-FG-000010 item is listed on the Family Overages FactBox because it's overage is more than 10 percent (as defined on the Manufacturing Setup window).
If you return to the Planning Worksheet, you can see that it now shows which lines have been planned from the Family Production Worksheet window.
-
Adjust the families. Since the BEEF RIB STEAK has an overage of more than 10%, the families need to be adjusted to reduce that overage.
-
Select the BEEF-RIBEYE family, and click Delete Family. The selected family is deleted.
The Family Shortages now shows that there is a shortage for the FAM-FG-00001 item.
-
Click Add Family, and select BEEF-RIBEYE-D and enter a family factor of 13.
-
For the BEEF-RIBEYE-A family, change the family factor to 26.
The FAM-FG-000010 item still has an overage, but it's less than the original plan, and there is less trim and waste.
-
-
Now that the plan has the desired values, you can create the production orders.
On the Home tab, choose Accept Plan. This selects the Accept Action check boxes and you can no longer make any more changes.
-
On the Home tab, choose Carry Out Action Message.
-
Select Planned for the Production Order field.
-
Click OK. The action is carried out successfully, and the records are removed from the Family Production Worksheet and the Planning Worksheet window, and the planned production orders are created.
 Process a Family Production Order
Process a Family Production Order
The planned production orders were changed to released production orders, and the picks were registered. The production order is ready to be processed.
In the Search box, enter released, and select Released Prod. Orders.
-
Open the released production order that was created for the family.
-
Select the first blank line in the Lines FastTab. This allows all lines to be displayed in the Production Journal.
-
Select Line>Production Journal.
The blue line indicates that the item is from the family header BOM. The consumption lines have been filled through the registered pick.
-
Post the consumption and output.
To enter the item tracking for the FAM-FG-00001 item, select the last operation for the FAM-FG-00001 item, which is operation number 20.
-
Enter the output quantity.
-
On the Navigate tab, choose Item Tracking Lines.
-
Enter the lot number and expiration date.
-
Enter the quantity to output in the Quantity (Source UOM) field.
-
Enter the net weight.
-
Click OK.
Enter the item tracking for the remaining lines.
On the Actions tab, choose Post.
-
Adjust the family cost distribution so that it's distributed by weight. By default, the production order pulls the value in the Family BOM Cost Dist. % field from the family.
Note: The Unit Cost value reflects the unit cost defined for the item, and is not related to the costs that will be distributed based on the family BOM costs.
On the Home tab, choose Calc. Family BOM Cost Dist. %.
-
Select Std. Weight UOM in the Calculate Distribution By field, and click OK. The values in the Family BOM Cost Dist. % field are updated.
The total net weight of the consumed family BOM was 434.2 LBS. For the FAM-FG-00001 item, the produced weight was 154 LBS which is 35.46753% of the consumed item.
The Family BOM Cost Dist. % field must total 100 before the production order can be finished.
-
On the Home tab, choose Change Status.
-
Select Finished and click OK. The released production order is changed to a finished production order
When you open the Item Ledger Entries for the finished production order, you can see how the costs were distributed. The total cost of the family BOM that was consumed was $7150.00, which was then distributed based on the Family BOM Cost Dist. % defined on the production order.
For example, the cost distribution for the FAM-FG-00001 item was 35.46753% of $7150.00, which is $2535.93. Then, because the FAM-FG-00001 item also consumed the JFP-F-BAGSHRINK item, $23.00 was added to the cost of the FAM-FG-00001 item, which gives the actual cost of $2535.93 for the item.
The cost distribution for the FAM-FG-00002 item was 36.38876% of $7150.00, which is $2601.80.