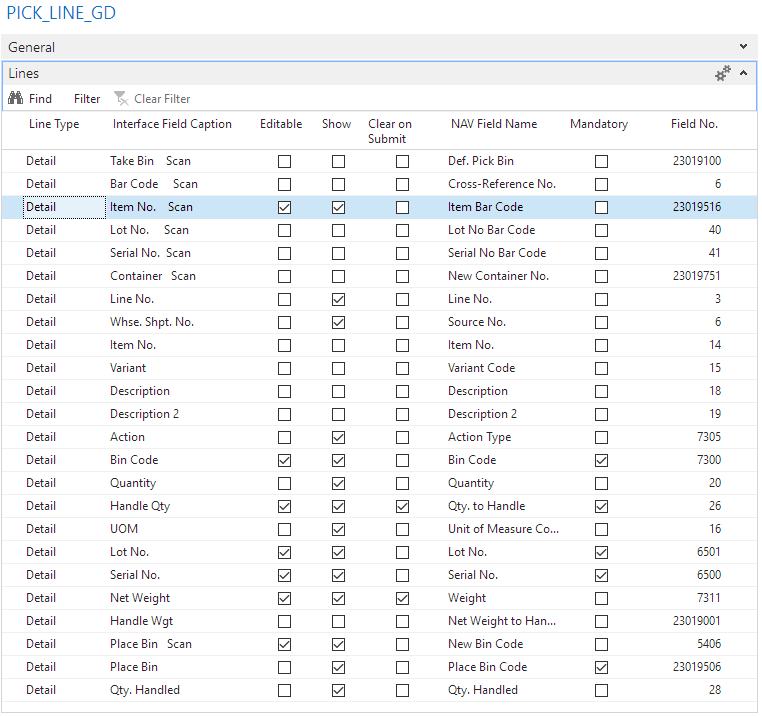If you plan to use the Guided interfaces in Floor, you need to complete the following steps:
To set up Floor Guided Interfaces
-
Change the Floor interfaces to use the Guided interfaces:
-
Open the Floor Setup window in JustFoodERP.
Navigate to /Departments/Administration/Application Setup/Floor/Floor Setup.
-
-
Select Guided in the Warehouse Pick Interface field.
-
Select Guided in the Warehouse Receipt Interface field.
-
Click OK.
To ensure that the Floor Guided interfaces work correctly, some warehouse rules need to be set in a certain way.
-
Open the Warehouse Setup window.
Navigate to /Departments/Warehouse/Setup/Warehouse Setup.
-
Set the Default Whse. Receipt Qty. to Receive field to Blank.
-
Set the Default Whse. Shipment Qty. to Ship field to Blank.
-
Set the Default Pick Qty. to Handle to Blank.
-
Click OK.
Define the fields to be displayed in the Guided interfaces. The Guided interfaces end in _GD, (for example, WHRCPT_LINE_GD and PICK_LINE_GD) The Guided interfaces are delivered with a default setup. You need to manually update the interfaces if you want to show or hide the fields other than what was delivered.
Note: If you plan to allow picks to be split from the Floor Guided Picking interface (PICK_LINE_GD), then you need to clear the Scan fields for certain fields. You cannot split picks when Editable and Show are selected for the following fields: Take Bin Scan, Bar Code Scan (if the scanned bar code contains a different lot number, or serial number than the pick) Lot No. Scan, Serial No. Scan and Container Scan. See the screen shot below for the recommended setup to use to allow the splitting of picks in Floor.
-
Open the Interfaces window.
Navigate to /Departments/Administration/Application Setup/Floor/Interfaces.
-
Select a Guided interface code, which ends in _GD.
-
Click Edit.
-
Select the Editable and Show check boxes for fields that you want to appear on the screen.
-
Clear the Editable and Show check boxes for fields that you do not want to appear on the screen.
-
Click OK.
If the interface information was updated in JustFoodERP, you need to reload the Floor interfaces.
From Floor, on the Main menu, tap the Help icon.
-
Tap Reload Menus and Interfaces.
-
Tap the Back icon to return to the Main Menu.
 Tip Tip |
|---|
For more information about how to work with fields and columns, see Work with Data. For more information about how to find specific pages, see Search. |