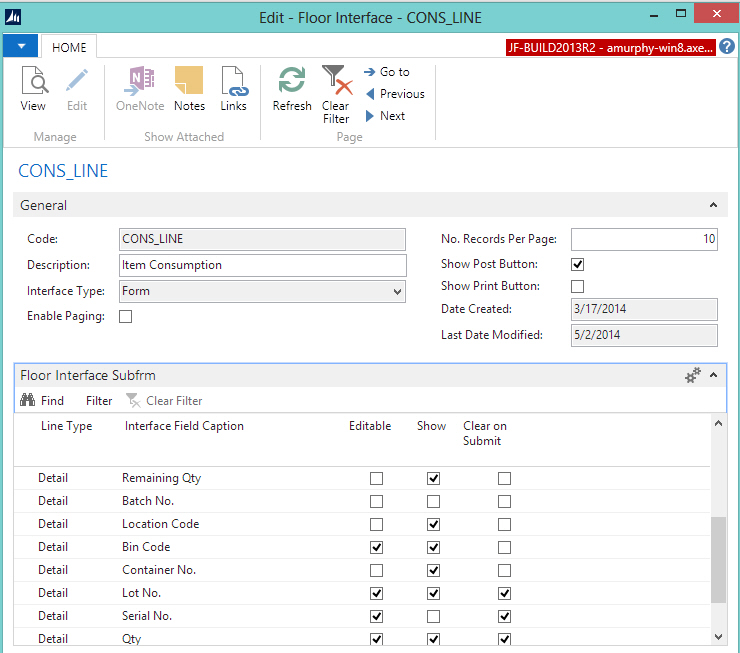These steps are used to set up how the screens appear in the Floor application. Fields can be added or removed, and you can indicate if a field should be display-only or if the field value should be cleared when the data is submitted.
To set up Floor interfaces
Open the Interfaces window.
Navigate to Departments/Administration/Application Setup/Floor/Interfaces.
Select the screen that you want to edit.
On the Home tab, choose Edit.
On the General FastTab, enter the following information:
Description: Enter the name that will be displayed at the top of the Floor screen.
Enable Paging: For Data List interface types, you can select the check box to allow the list to be spread across multiple pages.
No. Records Per Page: If Enable Paging is checked, enter how many records you want to show on each page.
Show Post Button: Select this check box if you want the Post button to display on the Floor screen. The Post button allows the handheld user to be able to post the data from Floor.
Show Print Button: Select this check box if you want the Print button to display on the Floor screen. The Print button allows the handheld user to be able to post and print the data from Floor.
On the Line FastTab,
To change the name of a Floor field, enter a value in the Interface Field Caption field.
-
Select the Editable check box to allow the field to be edited in Floor.
-
Select the Show check box to display the field in Floor.
Note: You need to select the Editable and Show check boxes if you want a field to appear on a Guided interface. The Clear on Submit check box does not apply to Guided interfaces.
-
Select the Clear on Submit check box to clear the field value when the data is posted.
-
Click OK.
Initialize the interfaces.
Open the Floor Setup window.
-
On the Home tab, in the Process group, choose Initialize Interfaces.
-
Clear all of the check boxes.
-
Click OK.
-
Once the interface information is updated in NAV, you need to reload the Floor interfaces.
From Floor,
On the Main Menu, tap the Help icon.
-
Tap Reload Menus and Interfaces.
-
Tap the Back icon to return to the Main Menu.
The interface that you updated in NAV is now updated in Floor.
If the CONS_LINE screen was set up as follows in NAV
it would appear as follows in Floor:
Note: The Serial No. field is not displayed because the selected item does not have an associated serial number.
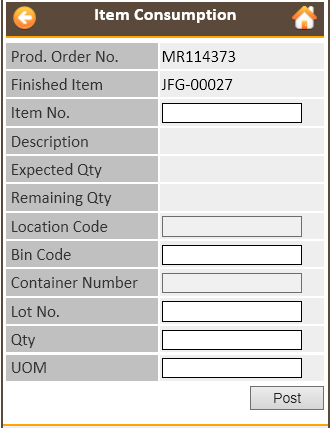
 Tip Tip |
|---|
For more information about how to work with fields and columns, see Work with Data. For more information about how to find specific pages, see Search. |