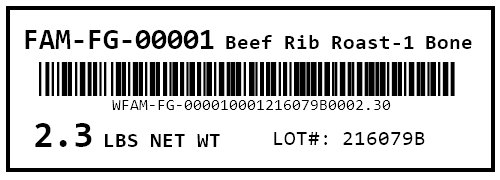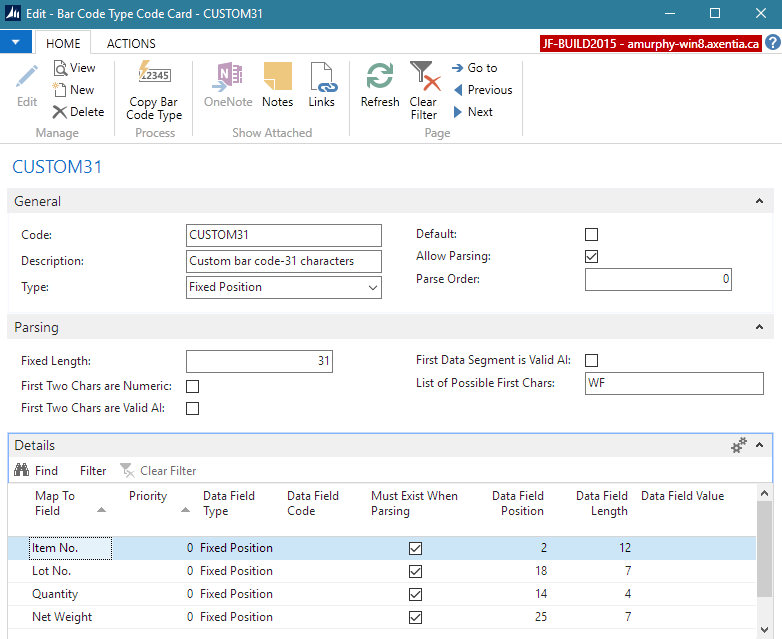If your company creates their own custom bar codes that always have the same format, you will need to set up a Fixed Position bar code, which will allow you to scan your custom bar codes during warehouse processes.
Example:
Your company creates a bar code that always contains the same information. The custom bar code is always 31 characters, and contains the following information:
Position 1: Letter that indicates if the item is a variable weight item (W) or a fixed weight item (F).
-
Position 2-13: Item number, which is always 12 characters.
-
Position 14-17: Quantity, which is always 4 characters.
-
Position 18-24: Lot number, which is always 7 characters.
-
Position 25-31: Weight, which is always is always 7 characters.
To be able to scan these labels, a bar code is set up as follows:
To define Fixed Position bar codes
-
Open the Bar Code Types window.
Navigate to /Departments/Administration/Application Setup/Warehouse/Labels/Bar Code Types.
-
Click New. The Bar Code Type Code Card window opens.
-
Enter the following information in the General FastTab:
Field Description Code Code that represents the bar code. Description Enter a description of the bar code. Type Select Fixed Position. Default Leave this field blank. Default bar codes only work with GS1-128 bar codes Allow Parsing Select this check box, which allows this bar code type to be considered when trying to match a scanned bar code with a bar code type code. Parse Order Enter the order in which a bar code is considered when trying to match a scanned bar code with a bar code type code. The lower the number, the higher the priority. -
Enter the following information in the Parsing FastTab. The Parsing FastTab contains the information that allows JustFoodERP to determine whether an incoming scanned barcode matches a bar code type.
Field Description Fixed Length Enter the length of your custom bar code. First Two Chars are Numeric Select this check box if the first two digits of your bar code are numbers. First Two Chars are Valid AI Leave blank. First Data Segment is Valid AI Leave blank. List of Possible First Chars If you have certain characters that always start your bar code, enter them here. If you have more than one starting character, enter them without spaces. For example, if a bar code starts with either V, F or X, then enter VFX. -
Enter the following information in the Details FastTab:
Field Description Map To Field Select the field that the scanned data will be mapped to. Priority Leave the value as zero (0). Data Field Type Select Fixed Position.
Data Field Code Leave blank. Must Existing when Parsing When this check box is selected, the data field must exist when the bar code is scanned.
Data Field Position Enter the position that the data field starts. Data Field Length Enter the length of the data field. Data Field Value Leave blank. Description Enter a description of the line. -
Click OK.
 Tip Tip |
|---|
For more information about how to work with fields and columns, see Work with Data. For more information about how to find specific pages, see Search. |